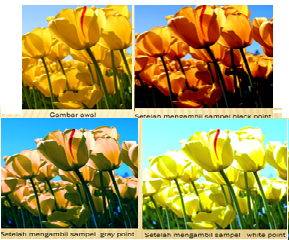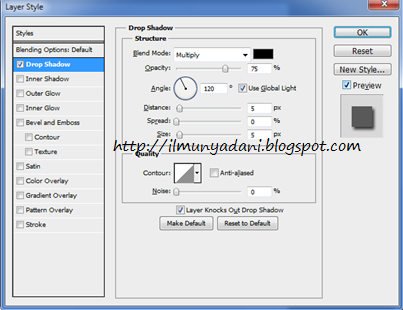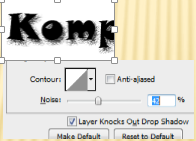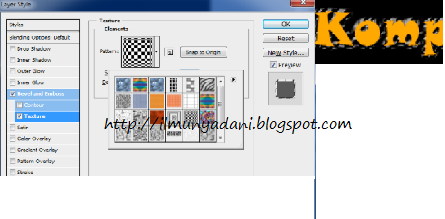Manipulasi Warna Photoshop
Color adjustment
Color adjustment merupakan bagian penting dalam proses memanipulasi warna dan tonasi suatu image. Tersedia pilihan menu untuk Color Adjustment yang dapat manipulasi warna
Auto level warna
Adalah sebuah menu untuk meratakan sebuah warna
Brightness/Contrast dan Auto Contrast
Adjustment ini yang paling mudah dipahami, karena kebanyakan kasus dari hasil fotomaupun hasil scanner memerlukan adjustment dalam hal gelap terangnya image. Pilihan Auto Contrast bekerja dengan hasil yang mirip dengan Auto Level. Namun, apabila hasil kerja otomatis ini masih dirasa kurang sempuma, Anda dapat membuka kotak dialog Brightness/ Contrast (Image > Adjustment > Brigtness/Contrast), dan melakukan adjustment dengan menggeser slider brightness dan contrast.
Curves
Fungsi Curve banyak kemiripannya dengan fungsi Levels. Kelebihannya, Curve memiliki 16 point untuk mengubah nilai tonal suatu image, sedangkan Level hanya 3 point, yaitu Highlight (putih), Midtone (warna medium), clan Shadow (hitam). Melalui kotak dialog Curve, akan me- mungkinkan Anda untuk bekerja dengan prosentase point antara 0 hingga 100 atau nilai tonal 0 hingga 255.
Color Balance
Perintah ini berfungsi untuk mengubah mixture dari keseluruhan warna dalam suatu image untuk melakukan koreksi warna secara umum. Dengan menggunakan ketiga buah slider Cyan, Magenta, dan Yellow, Anda dapat menaik turunkan unsur warna pada seluruh bidang image, sementara untuk mengatur keseimbangan tonal(Tonal Balance) tersedia tiga pilihan Shadow (gelap), Midtones (sedang), dan Highlight (terang).
Hue/Saturation
Perintah Hue/Saturation
ini sebenarnya bekerja dengan Hue, Saturation, dan Lightness. Fungsinya untuk melakukan koreksi, menambah atau mengurangi suatu unsur warna. Sebagaimana sering kita alami, bahwa suatu hasil foto mengalami kelebihan saturasi, yaitu suatu warna terasa begitu berlebihan sehingga tidak terkesan natural.
Pada kotak dialog
Hue/Saturation Anda dapat memilih salah satu unsur warna untuk diatur saturation-nya atau memilih Master untuk mengatur saturasi pada keseluruhan warna pada image tersebut.
Desaturate
Fungsi Adjustment ini akan mengubah suatu image berwarna menjadi hitam putih tanpa harus mengubah
mode warnanya. Kelebihan Desaturate dangan mengubah mode warna Greyscale ialah detil dari dimensi gelap terang dari image ketika dicetak lebih bagus jika Anda menggunakan printer warna. Ikuti juga subbab tentang teknik Hitam Putih pada bab ini yang membahas latihan menggunakan Desaturate untuk memperoleh foto hitam putih.
Photo Filter
Photo filter adalah replika dari filter dalam fotografi yang biasanya dipasang di depan lensa agar diperoleh nuansa warna tertentu. Sebagaimana yang Anda lihat pada gambar berikut ini, jenis jenis filter yang tersedia dapat Anda pilih dan diatur tingkat density-nya. Penggunaan Photo Filter ini sangat efektif jika Anda ingin memberikan suatu kesan melalui ke- cenderungan warna tertentu pada keseluruhan tampilan image. Selain filter yang tersedia, Anda juga dapat memilih warna secara langsung yang diambil dari Color Picker jika Anda mengaktifkan opsi Color.
Shadow/Highlight
Shadow/Highlight adalah Berguna untuk melakukan koreksi pada foto yang memiliki silhouette. Memperbaiki bagian dari foto yang menjadi kabur karena memperoleh sinar terlalu banyak atau terlalu dekat dengan kam r ea flash. Adjustment juga berguna untuk membuat lebih terang suatu area tempat jatuhnya bayangan. Shadow/Highlight tidak hanya menggelapkan atau menerangkan image, tetapi menerangkan dan menggelapkan berdasarkan pixel-pixel yang berada disekitar bayangan atau daerah cerah. Perintah ini juga memiliki slider Midtone Contrast, opsi Black Clip dan White Clip untuk mengadjust keseluruhan image. Jika Anda terbiasa menggunakan Adjustment Brightness/Contrast, fasilitas ini lebih banyak komponennya yang dapat diatur.
Threshold
Threshold adalah Perintah mengkonversikan setiap pixel pada image berwarna menjadi hitam atau putih secara kontras. Hasil Threshold ini dapat mensimulasikan image bitmap yang Anda miliki seolah- olah berubah rnenjadi vektor. Dengan bantuan slider pada kotak dialog Threshold, Anda dapat menentukan tingkat konversi yang dikehendaki. Perintah ini dapat diaplikasikan pada bidang seleksi di antara image yang ada.
Blending Option
Blending option digunakan untuk penambahan efek-efek pada gambar atau teks, untuk mengaktifkan blending option adalah dengan cara memilih layar yang akan di blending klik kanan lalu pilih blending, setlah itu akan muncul.
Style Drop Shadow
Style Drop Shadow adalah style pertama yang paling sering diperlukan karena ia terletak paling atas pada kotak dialog Layer Style. Adapun opsi yang tersedia dari style ini seperti yang termuat pada gambar berikut ini.
Memilih Warna Bayangan
default, bayangan (drop shadow) berwama hitam. Anda dapat mengubahnya apabila di butuhkan contoh drop shadow akan diletakkan di atas latar belakang berwana gelap, maka bila tetap berwarna hitam akan sia-sia karena tidak terlihat. Untuk itu Anda dapat memilih dengan warna terang. Untuk mengganti warna bayangan, kliklah kotak wama di sebelah kanan nama Blending Mode sehingga akan muncul color picker di mana Anda dapat memilih warna yang diperlukan.
klik kotak warna Shadow untuk menentukan pilihan warna Akan muncul Color Picker untuk memilih warna.
Memilih Bentuk Contour
Opsi lebih lanjut adalah menentukan contour dari bayangan. Contour adalah garis batas yang membungkus bentuk objek (dalam hal ini bentuk drop shadow). Pilihan ini terdapat pada kotak Quality, di mana salah satu unsurnya adalah pilihan pelbagai bentuk Contour siap pakai seperti yang terlihat pada menu dropdown-nya. Klik di sini untuk menampilkan pilihannya. Untuk memahami bagaimana efek dari pilihan contour tersebut, berikut empat buah contoh di antara 12 buah contour siap pakai.
Menentukan Noise
Slider Noise yang terdapat di bagian paling bawah untuk menentukan bentuk raster bayangan. Semakin besar nilai Noise yang Anda berikan, maka raster bayangan akan semakin kasar.
Inner Shadow
Inner Shadow adalah efek yangmemiliki opsi yang sama dengan Drop Shadow Hanya saja peletakannya berlawanan. Kotak dialog yang terbuka di bawah ini memiliki unsur sebagaimana telah dijelaskan sebelumnya.
Outer Glow
Outer Glow adalah efek untuk menambah hiasan cvama di sekeliling objek. Bukan sekadar hiasan, tetapi Outer Glow jika dipadu dengan drop shadow clan inner shadow akan mampu membuat efek objek yang tenggelam dari permukaan. Anda dapat menentukan warna glow dalam bentuk warna solid mupun warna gradient
Untuk menentukan bentuk garis glow (sinar) Anda dapat memilih bentuk garis yang lembut atau yang presisi. Pancaran sinar dari garis itu pun dapat diatur melalui slider Spread dan Size.
Inner Glow adalah efek cahaya di pinggiran bentuk objek bagian dalam (fill area). Untuk style ini, secara otomatis diset dengan blending mode Screen dengan opacity 75% sebagai defaultnya. Setting yang sama dengan Outer Glow.
Bevel dan Emboss adalah Efek yang diberikan oleh style ini, objek di dalam layer seolah nampak menonjol seperti pada bentuk 3 dimensi. Secara default. memberikan Texture pada layer Bevel dan Emboss dapat menambahkan rendering efek permukaan 3D. Texture dapat diambil dari koleksi texture siap pakai yang dimiliki Photoshop.
Satin adalah efek yang dapat menimbulkan permukaan objek dengan dua dimensi yang berbeda. Dengan mengatur nilai elemen yang ada pada kotak dialog Satin, Anda akan memperoleh motif gelombang yang bervariasi pada permukaan objek.
Color Overlay berguna untuk memberi efek warna yang berbeda pada pertnukaan objek. Namun, walaupun sederhana, Anda dapat mem- peroleh pelbagai efek yang kreatif dengan memilih blending mode yang tepat.
Gradient Overlay
Sebagaimana pada Color Overlay, maka Gradient Overlay ini memberikan efek warna gradient pada permukaan objek.
Motif gradient-nya dapat diambil dari pilihan siap pakai. Apabila masih kurang sesuai, Anda dapat mengedit gradient tersebut.
Pattern Overlay adalah menambahkan motif/ pattern pada permukaan objek. Pattem-nya dapat dipilih dari koleksi siap pakai yang telah ada. Ketiga buah Style Overlay ini tidak dapat dicampur. Mereka hanya dapat dipilih salah satu saja.
Stroke style layer berfungsi
membubuhkan garis di sekeliling objek. Secara defaut, warna strokenya merah dengan ukuran 3 point. Tentu saja Anda dapat mengubah, baik warna maupun ukuran stroke tersebut agar sesuai dengan desain yang Anda inginkan.
Mengombinasikan
Beberapa Layer Style
Dari berbagai macam style yang diuraikan di atas, Anda dapat mengombinasikan agar diperoleh efek 3D yang
kreatif. Penggabungan tersebut kecuali pada ketiga buah style overlay yang kami sebut. Penggunaan style ini sangat bermanfaat jika Anda ingin membuat efek khusus pada teks.
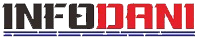 INFODANI kumpulan latihan online dan jawaban lengkap
INFODANI kumpulan latihan online dan jawaban lengkap